NagVisとは、Nagiosの監視データを可視化(マップ表示)するためのアドオンだ。
今回は、このNagiosの監視データを可視化(マップ表示)するためのアドオンであるNagVisのインストール方法を紹介する。
デフォルトでAUTOMAP表示機能がついており、ホストアイコン上にマウスを持っていくとステータスウィンドウが表示される。
AUTOMAPは、Nagiosのステータスマップ同様、ホストの親子関係に従って表示される。
また、マップは自由に作成することができ、さまざまな表示画面が作成できる。
日本地図をベースとした各拠点間のネットワーク状況の監視表示画面や、システム構成図をベースとしたアプリケーションやプロセスの監視表示画面を作成することも可能だ。
監視データは、以前『NDOUtils(1.4b8)のインストール』で紹介したNDOUtilsで格納されたDBから読み取る。
このブログを書いている現在時点でのNagVisの最新版は1.4.6 だ。
以前、インストールしたNagios(3.1.0)にインストールを行う。
サーバOSは、CentOS 5.3 である。
ダウンロード
今回必要なものは以下の通りだ。
●NagVis : nagvis-1.4.6.tar.gz (Downloads)
ダウンロードしたtarballは、/usr/local/src に置くものとする。
インストールマニュアル
NagVisのインストールマニュアルは、NagVisの本家サイトのドキュメントを見るか、ダウンロードしたtarballにも含まれている。
tarballを、解凍すると以下にインストールマニュアルがある。
./nagvis-1.4.6/docs/en_US/index.html
また、全ての作業は特に断りがない限りrootアカウントで行うものとする。
システム要求
NagVisのインストールマニュアルによれば、以下の通り。
・Nagios (installed, configured, running)
・NDO (installed, configured, running)
・Apache with mod_php
・PHP5
* php-gd
* php-mysql
* php-gettext
* php-mbstring
* php-session
* php-xml
・Graphviz for the automap
Graphviz >= 2.14 for the automap
・gd,libpng,freetype,など
NagiosとNDO(NDOUtils)は、すでにインストール済み。
http、PHP5、gd,libpng,freetype,などもインストール済みだ。
但し、前回の『PNP4Nagios(0.6.2)のインストール』でPHP5を新しいリポジトリでバージョンアップしたため、PHP5のモジュールに関しては、一応確認しておく。
今回の環境で足りなかったのは、php-xmlのみ。
また、Graphvizもインストールする必要がある。
# yum install --enablerepo=utterramblings php-xml |
NagVisのインストール
NagVis-1.4系からインストーラーが付いているので、今回はインストーラーでインストールをしてみる。
今回の場合、以下のようにインストールすると /usr/local/nagios/share/nagvis にインストールされる。
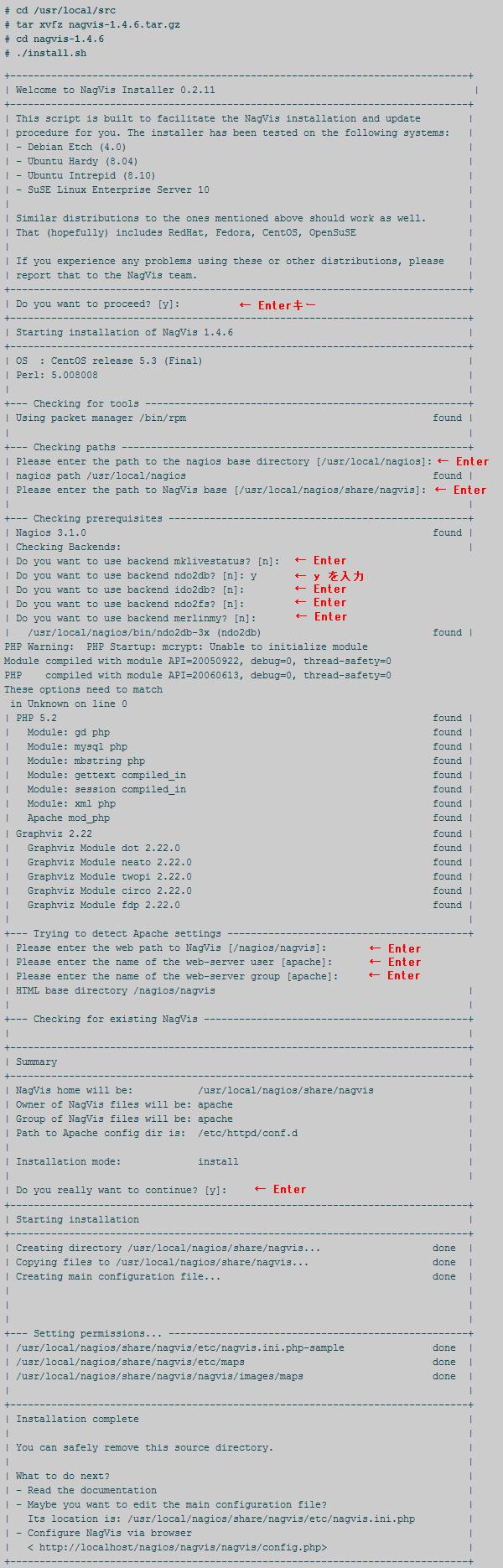
最後に http://localhost/nagios/nagvis/nagvis/config.php にアクセスするよう出力されるが、このURLは間違っている。
正しくは http://URLまたはIPアドレス/nagios/nagvis/config.php である。
アクセスすると、http://URLまたはIPアドレス/nagios/nagvis/wui/index.php にリダイレクトされ、以下のような画面が表示される。
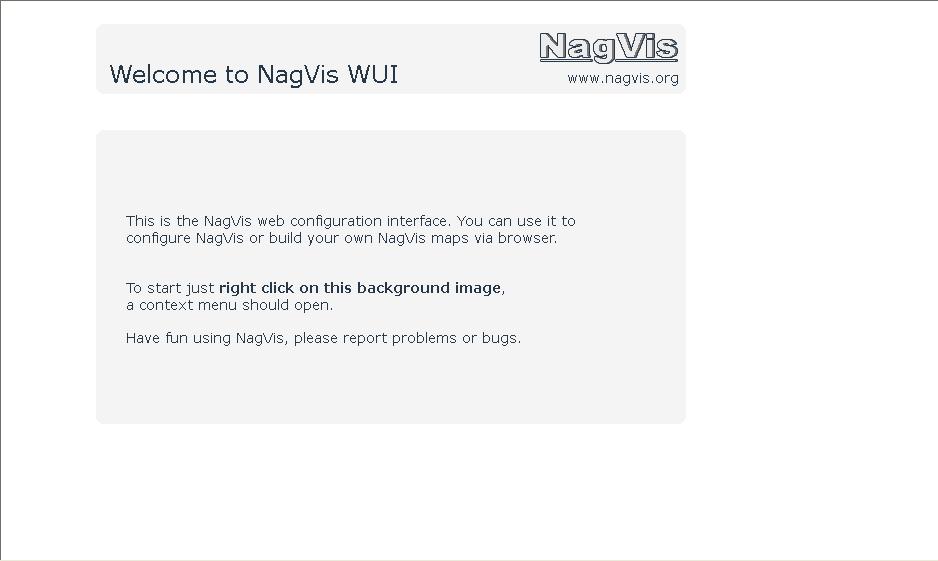
図1:NagVis管理画面(WUI)(1)
インストール後の確認
NagVis管理画面上で、マウスを右クリックすると以下のようなメニューウィンドウが表示される。
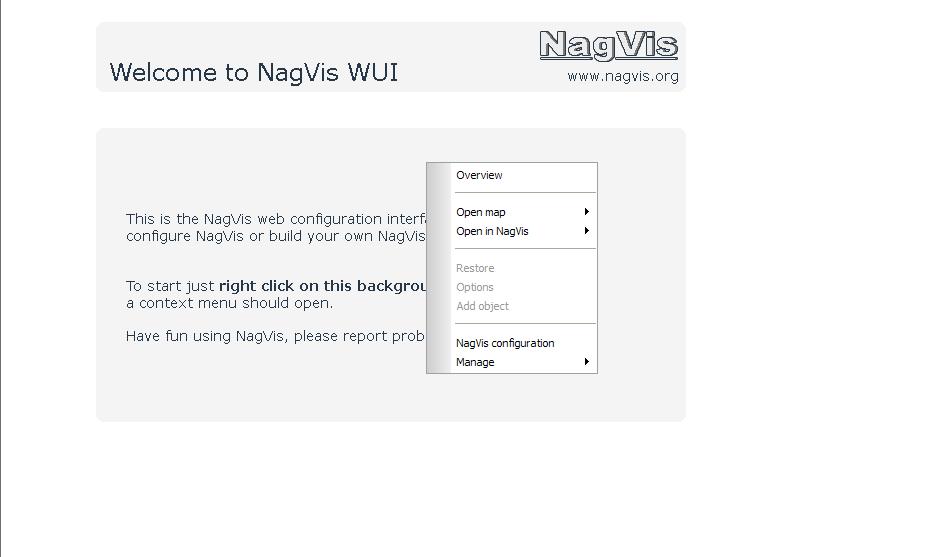
図2:NagVis管理画面(WUI)(2)
表示されたメニューのOverviewを選択する。
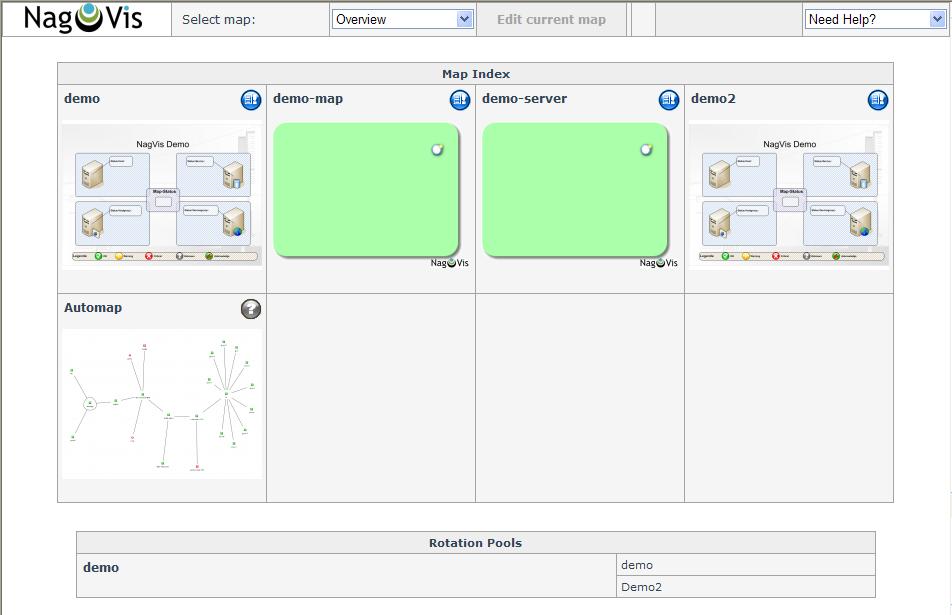
図3:Overview
画面上段は、Demo画面であまり意味がない。
こんな監視画面も作れますよということだ。
下段のAutomapは、Nagiosの監視データから作成される。
Nagiosのステータスマップに相当するが、Automapは全てのステータスを表示する。
マウスでクリックするとAutomap画面が表示される。
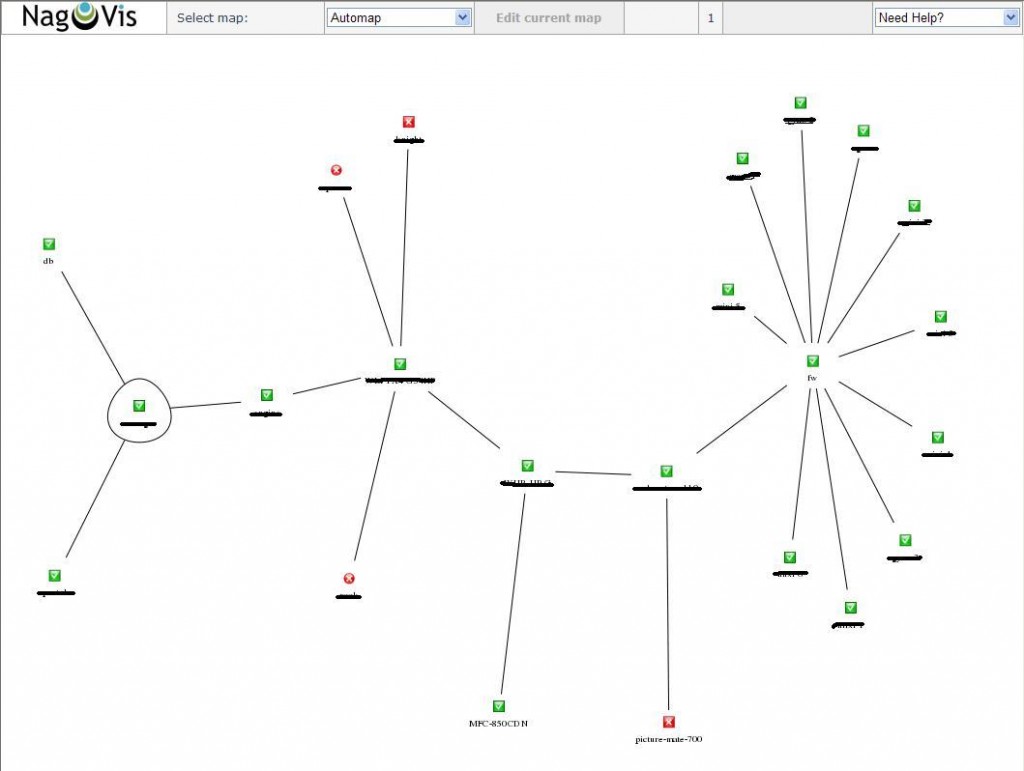
図4:Automap
たまご型の楕円で囲まれているのがNagiosがインストールされているサーバだ。
その他のアイコンが監視対象のサーバやネットワーク機器だ。
それぞれのアイコンの上にマウスを乗せるとクリックしなくともステータスウィンドウが表示される。
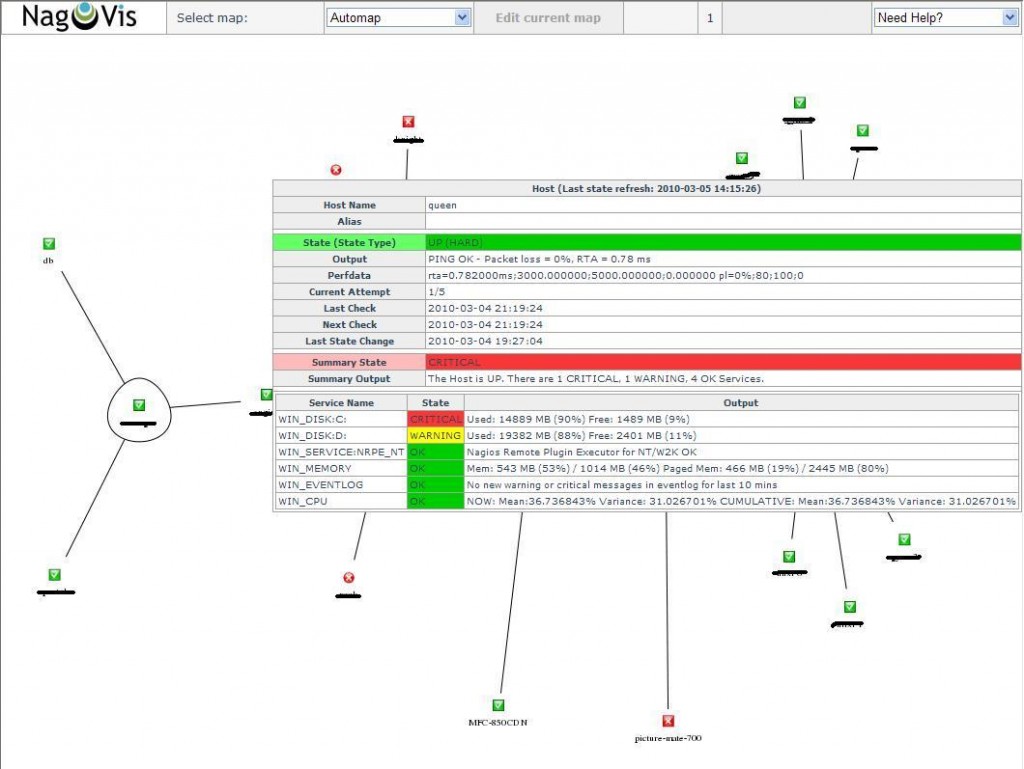
図5:Automapのステータスウィンドウ
Overviewが表示されない場合
インストール後の確認で、Overview画面が表示されず、以下のようなエラーが表示された場合、NagiosのDBにうまくアクセスできていないことが原因だ。
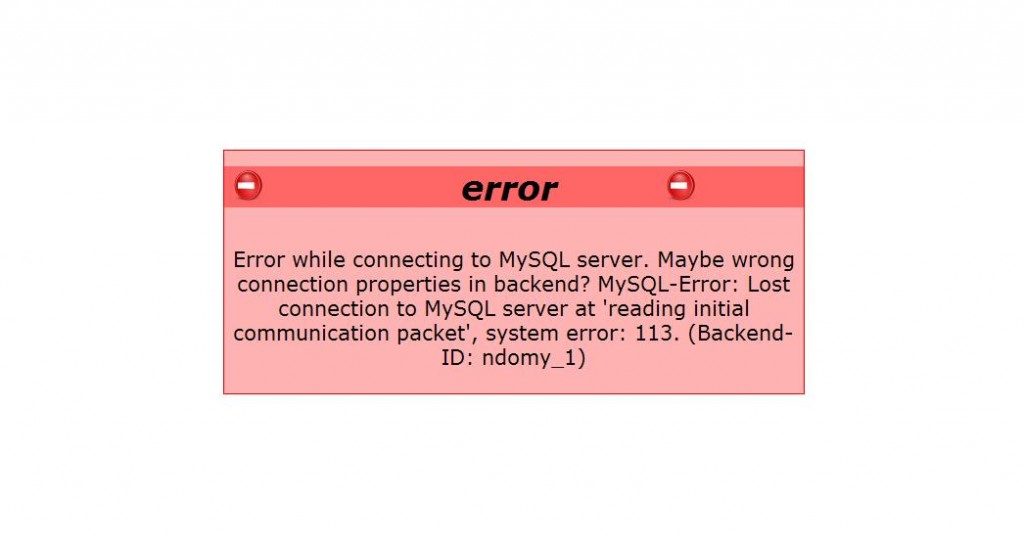
図6:Overviewのエラー画面
NagVisは、Nagiosのデータを取得するため、いくつかのバックエンドタイプをサポートしている。
今回は、NDOUtilsで格納したDB(MySQL)からデータを取得するため、バックエンドタイプにndomyを選択し、DBへのアクセス設定をきちんと行う。
今回は、NagVisとDBが同じサーバ上にインストールされている。
NagVisの設定もデフォルトでは、localhost上のDB(DB名:nagios)にrootでパスワードなしでアクセスするようになっている。
この設定を各自の環境に合わせて設定する。
設定変更は、NagVis管理画面(WUI)で行える。
以下のように、NagVis管理画面(WUI)でマウスの左クリックでメニューを表示させ、Manage → Backends を選択する。
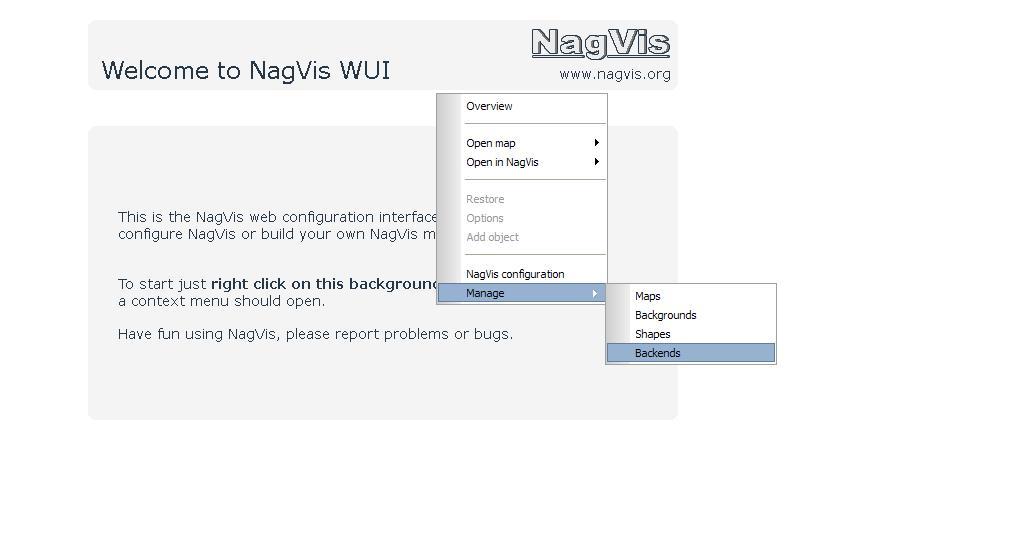
図7:NagVis管理画面(WUI)(3)
以下のような、設定画面が表示されるので、Edit backend の項目で backendid の選択メニューで、ndomy_1 を選択する。
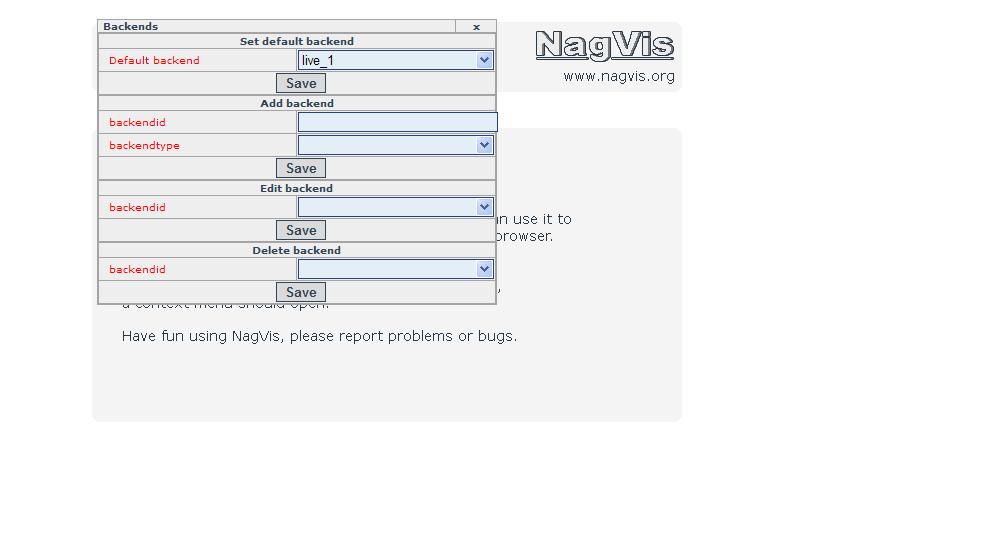
図8:NagVis管理画面(WUI)(4)
以下のような設定ウィンドウが表示されるため、この画面でDBの設定を行う。
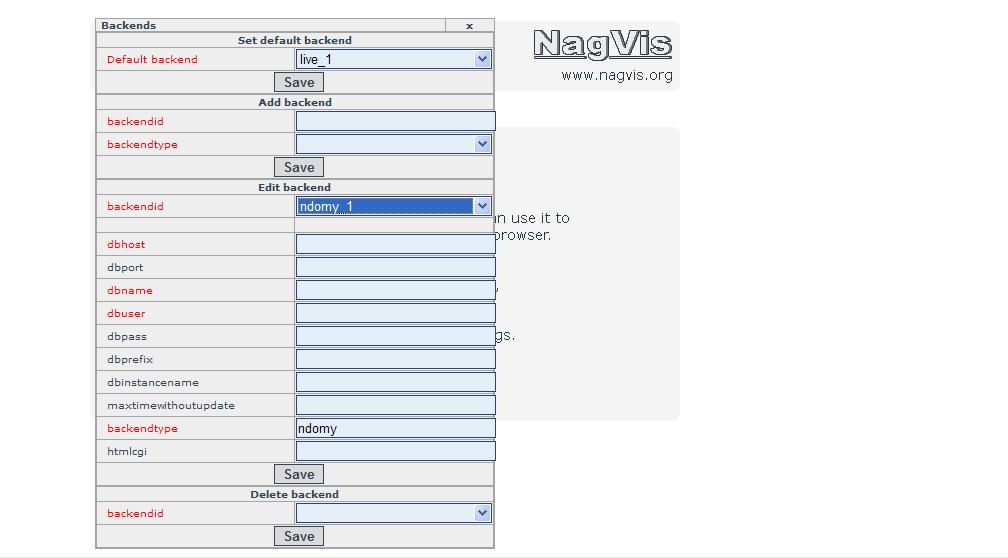
図9:NagVis管理画面(WUI)(5)
backendtypeは、すでにndomy が設定されている。
他の空欄部分はデフォルト値が適用される。
以下のデフォルト値と各自の環境設定が異なる場合は、正しい設定を入力し、Saveボタンをクリックする。
また、赤字部分は入力必須項目だ。
Edit backend の項目を一箇所でも入力した場合、赤字部分はデフォルト値と同じであっても、入力が求められる。
| 設定項目 | 説明 | デフォルト値 |
| dbhost | DBサーバ名もしくはIPアドレス | localhost |
| dbport | DBポート | 3306 |
| dbname | DB名 | nagios |
| dbuser | DBユーザ名 | root |
| dbpass | DBパスワード | パスワードなし |
| dbprefix | DBテーブルのプレフィックス | nagios_ |
| dbinstancename | インスタンス名 | default |
| maxtimewithoutupdate | Nagiosデータ更新遅延許容時間(秒) この時間を越えるとNagVisはNagiosが停止していると判断する |
180 |
| backendtype | バックエンドタイプ | デフォルト値なし ※設定必須 |
| htmlcgi | NagiosのCGIパス | /nagios/cgi-bin |
|
|
