NETWAYSPortalとは、Nagiosの監視結果をポータルサイトとして表示するためのアドオンだ。
ユーザ毎にそれぞれの監視結果だけを表示させることが出来る。
これを使えば、最近流行りの無料監視サービスを作ることも可能だ。
Nagiosサーバはファイアーウォールの内側に設置し、NETWAYSPortalサーバをDMZに設置して公開することも出来る。
NETWAYSPortalは、ポータルサイトのベースとしてTYPO3を使用する。
TYPO3は、日本ではあまり知られていないが、欧米では非常に有名なCMSで、商用製品と比較しても遜色ないエンタープライズCMSに分類される。
日本語の文献はまだまだ少ないが、かなり高機能である。
また、NETWAYSPortalの画面をフロントエンドと呼び、TYPO3の管理画面のことをバックエンドと呼ぶ。
このブログを書いている現在時点でのNETWAYSPortalの最新版は3.0.1 だ。
TYPO3の最新版は4.4.2だが、NETWAYSPortalとの組み合わせでは、4.3系以上ではエラーが出る。
このため、今回使用するTYPO3は4.2系の最新版の4.2.14だ。
以前、インストールしたNagios(3.1.0)にインストールを行う。
サーバOSは、CentOS 5.3 である。
ダウンロード
今回必要なものは以下の通りだ。
●NETWAYSPortal : NETWAYSPortal-3.0.1.tar.gz (Downloads)
●TYPO3 : typo3_src-4.2.14.tar.gz (Downloads)
ダウンロードしたtarballは、/usr/local/src に置くものとする。
インストールマニュアル
NETWAYSPortalのインストールマニュアルは、NETWAYSPortalの本家サイトのドキュメントを見るか、ダウンロードしたtarballにも含まれている。
tarballを、解凍すると以下にインストールマニュアルがある。
./NETWAYSPortal/doc/DOCUMENTATION.txt
TYPO3のインストールマニュアルは、4.4系のものだがTYPO3の本家サイトのドキュメントを見るか、ダウンロードしたtarballにも含まれている。
tarballを、解凍すると以下にインストールマニュアルがある。
./typo3_src-4.2.14/INSTALL.txt
また、全ての作業は特に断りがない限りrootアカウントで行うものとする。
システム要求
NETWAYSPortalのインストールマニュアルによれば、以下の通り。
・TYPO3(Ver 4.1.5)
・a http server with PHP5 and curl
・MySQL
・Nagios w/ ndo
・EventDB (optional)
http、PHP5はインストール済みだ。
MySQLとNagios w/ ndoもインストール済みだ。
EventDBは、とりあえず不要だ。
インストール
1.curl の確認
# rpm -qa *curl* |
2.TYPO3とNETWAYSPortalの展開
# cd /var/www/html |
3.NETWAYSPortalの権限の変更
# chown -R apache:apache NETWAYSPortal |
4.コンフィグレーションファイルの設定
下記の赤字部分を自分の環境に合うように変更する。
# cd /var/www/html/NETWAYSPortal/typo3conf |
5.finalizerスクリプトの実行
下記の赤字部分を自分の環境に合うように変更する。
# cd /var/www/html/NETWAYSPortal |
6.netwaysportalデータベース及びユーザの作成
NETWAYSPortalのコンテンツデータを格納するnetwaysportalデータベースを作成する。
また、SELECT, INSERT, UPDATE, DELETE, CREATE権限を持ったユーザ(パスワード必須)を作成する。
# mysql -uroot -p
|
7.確認
ブラウザで http://サーバURL/NETWAYSPortal にアクセスする。
以下のメッセージが出た時はPHPが5.2になっていないことが原因だ。
その場合は、『PNP4Nagios(0.6.2)のインストール』のシステム要求を参考にして欲しい。
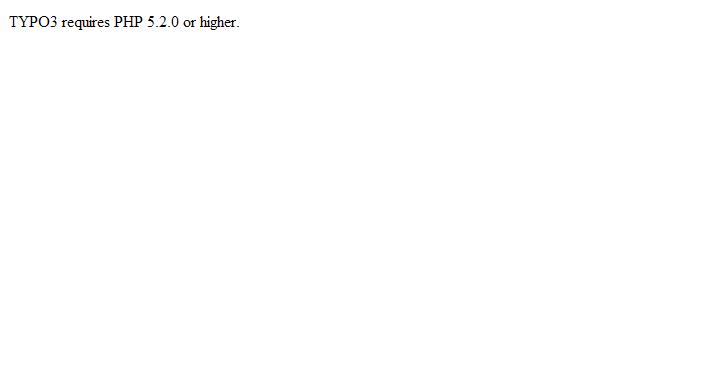
図1:TYPO3のエラー画面(1)
以下のメッセージが出ればOK
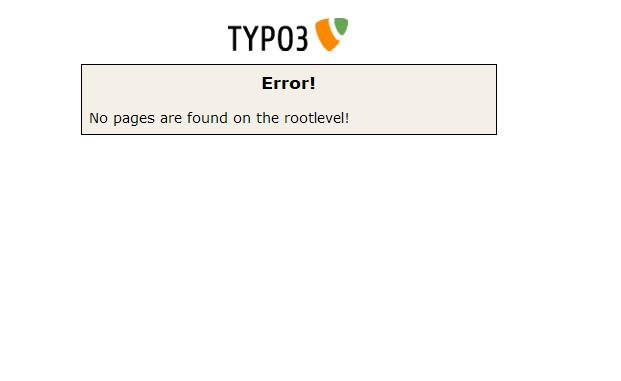
図2:TYPO3のエラー画面(2)
8.データベースへのインポート
/var/www/html/NETWAYSPortal/typo3conf にENABLE_INSTALL_TOOLという空っぽのファイルを作成する。
# cd /var/www/html/NETWAYSPortal/typo3conf |
ブラウザで http://サーバURL/NETWAYSPortal/typo3/install/ にアクセスする。
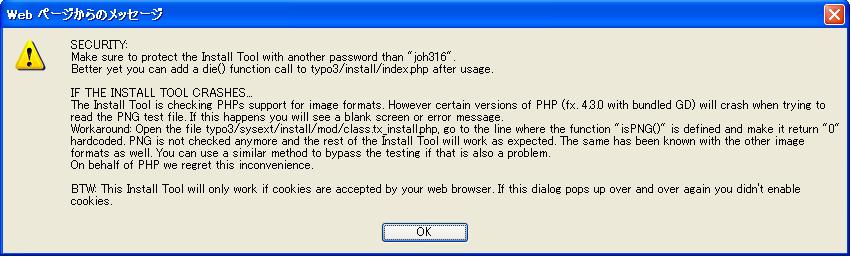
図3:TYPO3のインストールツール(1)
上記の画面が出たらOKボタンを押す。
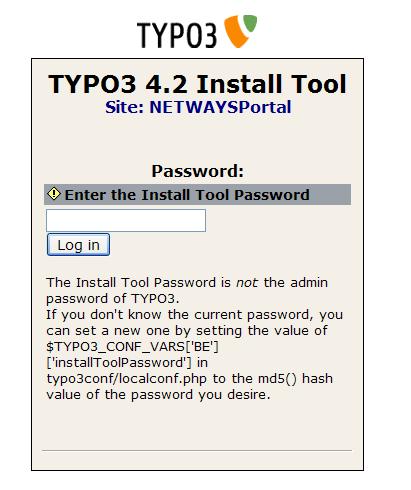
図4:TYPO3のインストールツール(2)
パスワードに netways を入力して Login ボタンを押す。
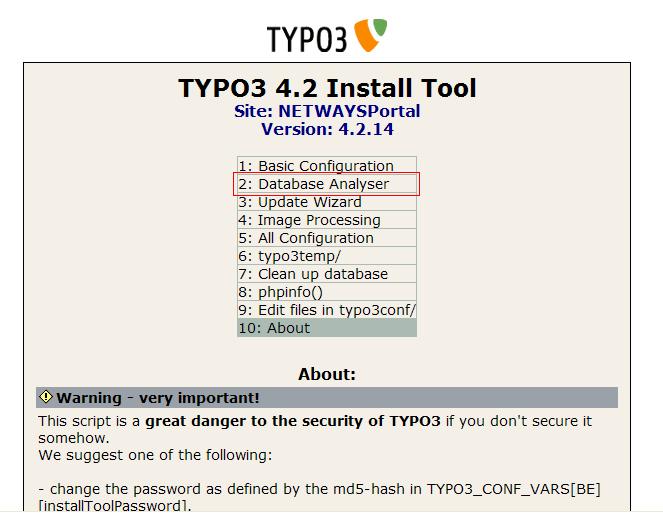
図5:TYPO3のインストールツール(3)
メニューの”2: Database Analyser”をクリックする。
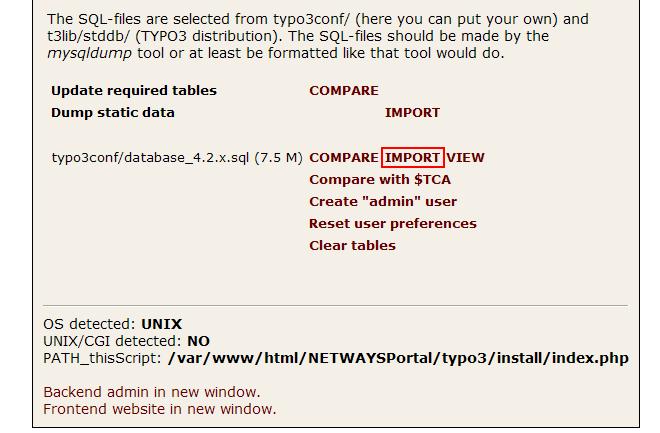
図6:TYPO3のインストールツール(4)
表示されたページの一番下までスクロールし、”typo3conf/database_4.2.x.sql” と書いてある箇所を探す。
”typo3conf/database_4.2.x.sql” と書いてある箇所の横にある “IMPORT” をクリックする。
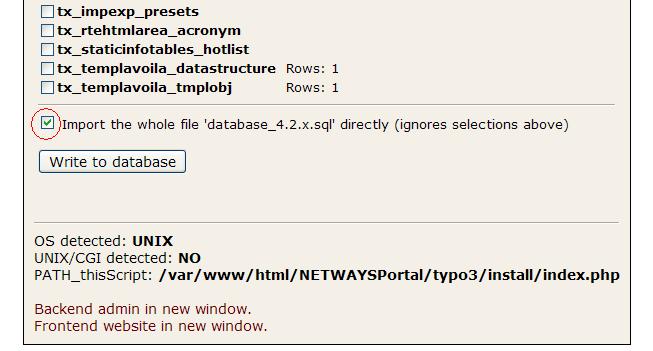
図7:TYPO3のインストールツール(5)
表示されたページの一番下までスクロールし、
”Import the whole file ‘database_4.2.x.sql’ directly (ignores selections above)”
と書いてある箇所のチェックボックスをチェックし、”Write to database”ボタンを押す。
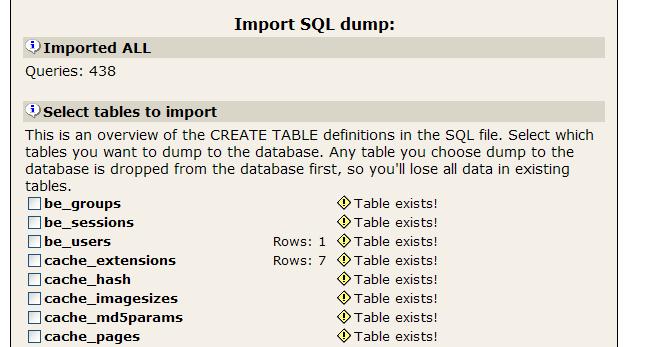
図8:TYPO3のインストールツール(6)
上記のように “Imported ALL” という画面が表示されればOKだ。
次に、ブラウザで http://サーバURL/NETWAYSPortal にアクセスする。
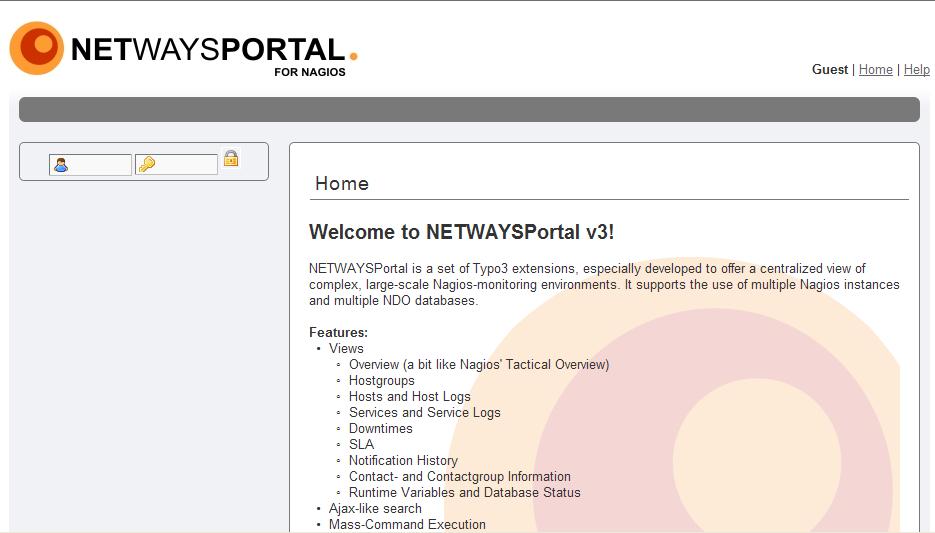
図9:NETWAYSPortalのフロントエンドのログイン画面
ユーザ名:admin、パスワード:password と入力して、錠前マークのログインボタンを押す。
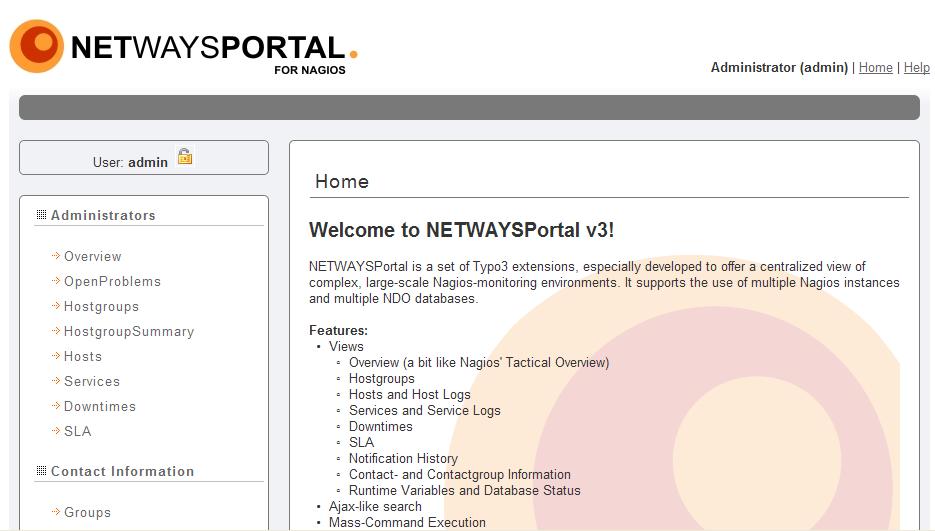
図10:NETWAYSPortalのフロントエンドのトップ画面
ログインでき、上記の画面が表示されればOKだ。
Nagios DBとの連携
NETWAYSPortalは、net_dbdataというエクステンションによってNagiosのDBから情報を取り出して表示する。
そのため、バックエンド(TYPO3の管理画面)から、NETWAYSPortalのTSConfigを設定しなおして、NagiosのDBにアクセスできるようにする必要がある。
ブラウザで、http://サーバURL/NETWAYSPortal/typo3 へアクセスする。
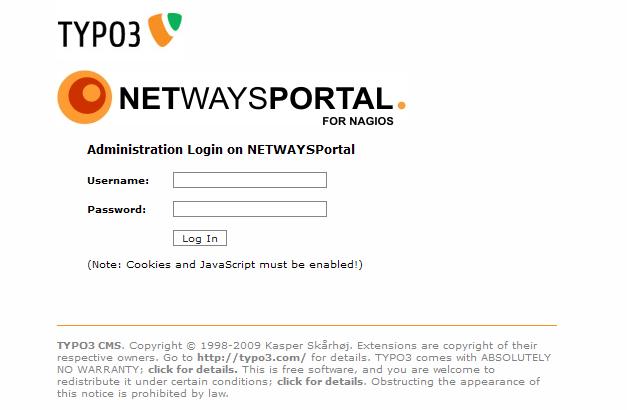
図11:TYPO3のバックエンドのログイン画面
ユーザ名:admin、パスワード:netways と入力して、Loginボタンを押す。
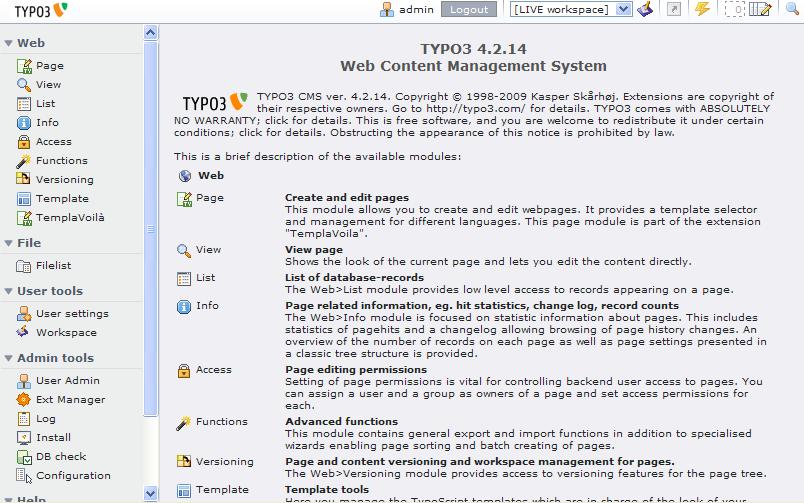
図12:TYPO3のバックエンドのトップ画面
ログイン後に上記の画面が表示されればOKだ。
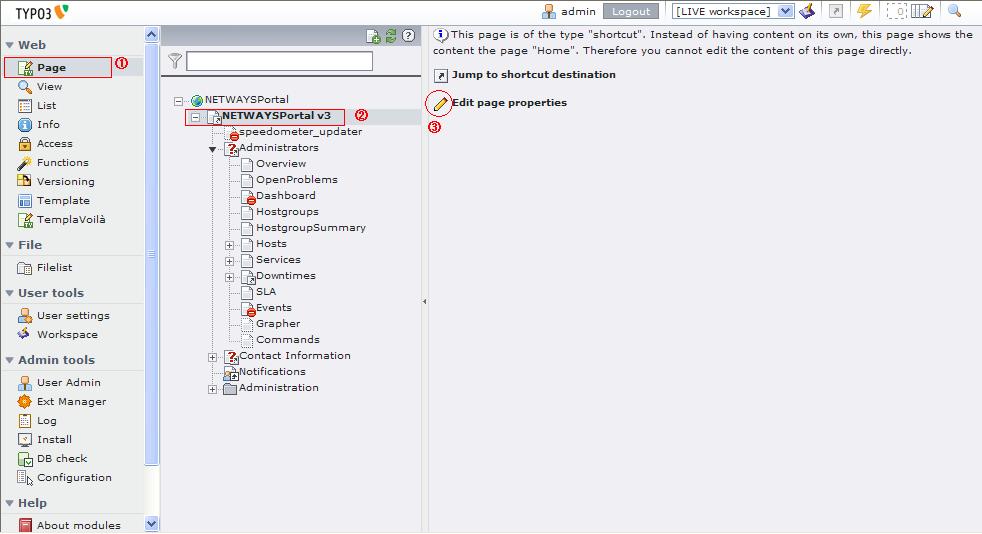
図13:Nagios DBとの連携(1)
上記の画面のように以下の手順を行う。
①左側のメニューから”Page”をクリック
②ツリー構造の”NETWAYSPortal v3″をクリック
③右側に表示されたページのエンピツアイコン(”Edit page properties”)をクリック
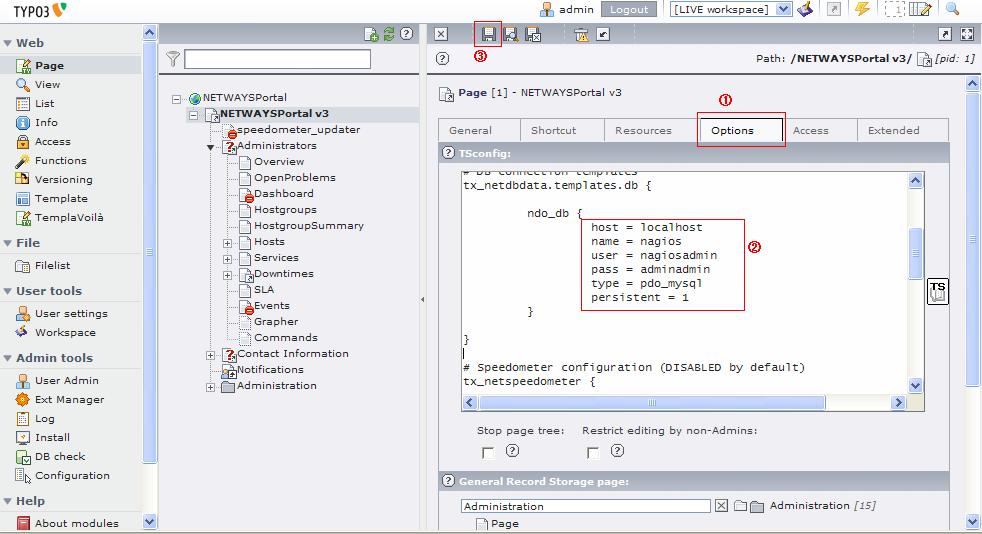
図14:Nagios DBとの連携(2)
続いて表示された画面で、上記のように以下の手順を行う。
①”Options”タブをクリック
②自分の環境にあわせて、Nagios DBの設定を記述する
host : DBサーバのIPアドレス name : データベース名 user : データベースにアクセス可能なユーザ名 pass : 上記のパスワード type : データベースアクセスのインターフェース mysql - MySQL generic pdo_mysql - MySQL PDO (PHP 5) postgres - PostgreSQL mssql - Microsoft SQL Server
③FDアイコン(保存ボタン)を押し、設定を保存する
以上で、フロントエンドにログインすれば、Nagiosの監視結果が表示されるはずだ。
NagiosGrapherとの連携
NETWAYSPortalは、net_sproxyというエクステンションによってNagiosGrapherをフロントエンドに表示する。
そのため、バックエンド(TYPO3の管理画面)から、NETWAYSPortalの設定をなおして、NagiosGrapherにアクセスできるようにする必要がある。
ブラウザで、http://サーバURL/NETWAYSPortal/typo3 へアクセスし、ログインする。
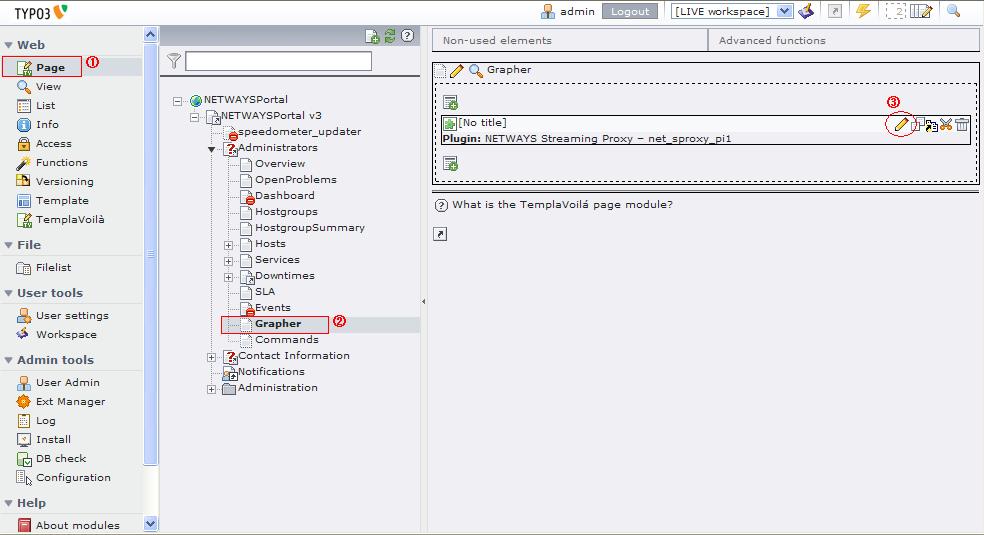
図15:NagiosGrapherとの連携(1)
上記の画面のように以下の手順を行う。
①左側のメニューから”Page”をクリック
②ツリー構造の”Grapher”をクリック
③右側に表示されたページのエンピツアイコンをクリック
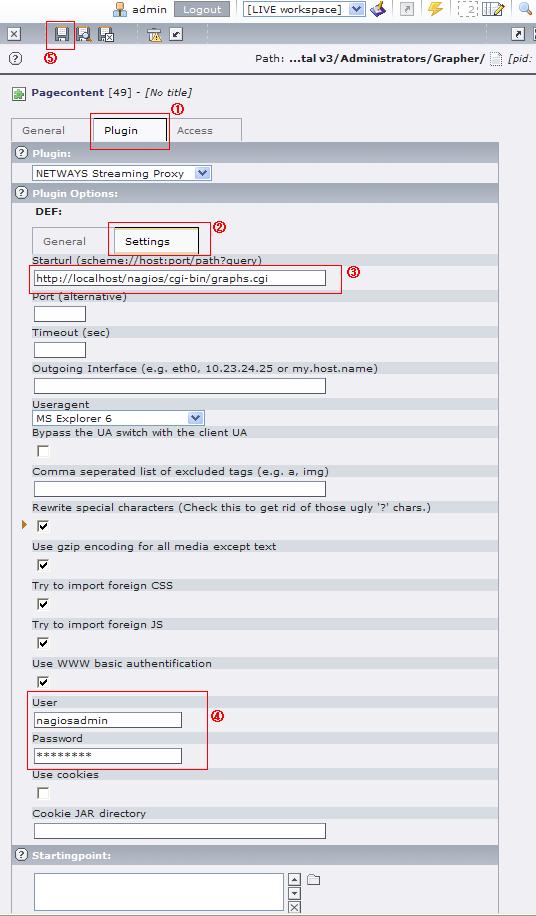
図16:NagiosGrapherとの連携(2)
続いて表示された画面で、上記のように以下の手順を行う。
①”Plugin”タブをクリック
②”Settings”タブをクリック
③NagiosGrapherのURLを記述
④NagiosGrapherのURLへアクセスする際のBASIC認証のユーザ名とパスワードを設定
⑤FDアイコン(保存ボタン)を押し、設定を保存する
以上で、フロントエンドにログインし、下記のように左側メニューの”Services”をクリックし、表示された右側画面のグラフアイコンをクリックすれば、NagiosGrapherのグラフが表示されるはずだ。
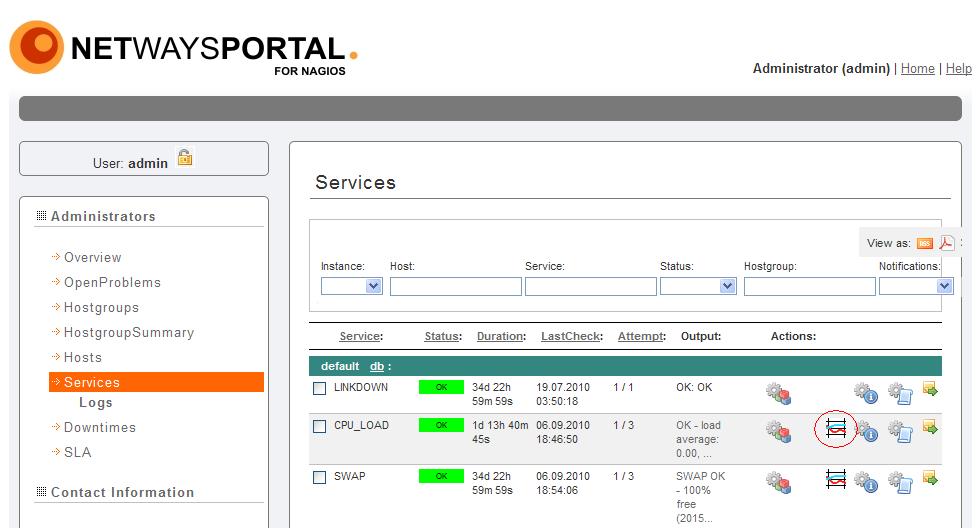
図17:NagiosGrapherとの連携(3)
|
|
Categories: Nagios ,NETWAYSPortal ,TYPO3
