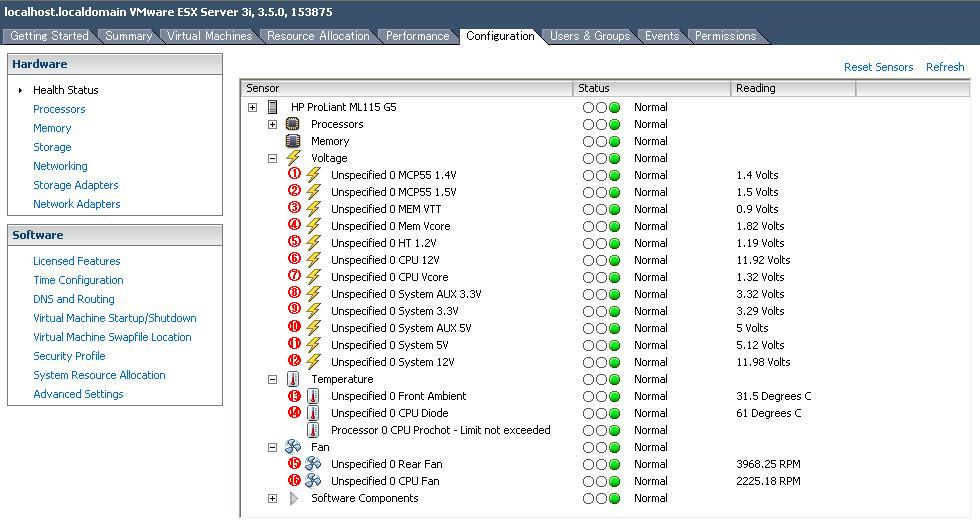仮想環境の監視は数年前から話題になっている。
昨年、VMWare vSphere4.1が発売され、ESXの開発が中止になり、今回限りの提供となってしまった。
今後はESXiのみの提供になるため、現在ESXで運用している場合でも、この機会にVMWare vSphere4.1にバージョンアップするのであれば、ESXiでの運用に切り替えたほうがいいだろう。
ESXとESXiの違いは、Service Consoleと呼ばれる管理用のOSの有無だけだ。
このService Consoleと呼ばれる管理用のOSは、CentOSをベースに作られており、ESXでは、このOSを使用して従来と同様の監視を行う事が出来た。
しかし、ESXiでは、このService Consoleと呼ばれる管理用のOSがないため、従来の監視手法は利用できない。
では、ESXiでは、どのように監視を行うのか?
ESXiでは、管理クライアントのようにネットワーク越しにハイパーバイザに直接アクセスして監視する必要がある。
いわゆるエージェントレス方式の監視である。
Nagiosには、この方式を実現する監視プラグインがある。
今回はこの監視プラグインのインストールを行う。
以前、インストールしたNagios(3.1.0)にインストールを行う。
サーバOSは、CentOS 5.3 である。
ダウンロード
今回必要なものは以下の通りだ。
●check_esxi_hardware.py (NagiosExchange)
ダウンロードしたプラグインは、/usr/local/nagios/libexec に置くものとする。
システム要求
1.Python
2.pywbem(Python extension)
1はyumでインストールすればいいだろう。
2は以下のダウンロードサイトからダウンロードし、インストールを行う。
●pywbemのダウンロードサイト:http://sourceforge.net/projects/pywbem/files/
ダウンロードしたtarballは、/usr/local/src に置くものとする。
# yum install python
# cd /usr/local/src
# tar xvfz pywbem-0.7.0.tar.gz
# cd pywbem-0.7.0
# python setup.py build
# python setup.py install
|
インストール及び確認
インストールといってもcheck_esxi_hardware.pyを/usr/local/nagios/libexecに置くだけなので、あとは実行権限をつけて完了だ。
-h でヘルプを表示させ、実際に起動させてデータが取れるかどうかを確認する。
# cd /usr/local/nagios/libexec
# cdmod 755 check_esxi_hardware.py
# ./check_esxi_hardware.py -h
usage: check_esxi_hardware.py https://hostname user password system [verbose]
example: check_esxi_hardware.py https://my-shiny-new-vmware-server root fakepassword dell
or, using new style options:
usage: check_esxi_hardware.py -H hostname -U username -P password [-V system -v -p -I XX]
example: check_esxi_hardware.py -H my-shiny-new-vmware-server -U root -P fakepassword -V auto -I uk
or, verbosely:
usage: check_esxi_hardware.py --host=hostname --user=username --pass=password [--vendor=system --verbose --perfdata --html=XX]
options:
--version show program's version number and exit
-h, --help show this help message and exit
Mandatory parameters:
-H HOST, --host=HOST
report on HOST
-U USER, --user=USER
user to connect as
-P PASS, --pass=PASS
password, if password matches file:<path>, first line
of given file will be used as password
Optional parameters:
-V VENDOR, --vendor=VENDOR
Vendor code: auto, dell, hp, ibm, intel, or unknown
(default)
-v, --verbose print status messages to stdout (default is to be
quiet)
-p, --perfdata collect performance data for pnp4nagios (default is
not to)
-I XX, --html=XX generate html links for country XX (default is not to)
-t TIMEOUT, --timeout=TIMEOUT
timeout in seconds - no effect on Windows (default =
no timeout)
--no-power don't collect power performance data
--no-volts don't collect voltage performance data
--no-current don't collect current performance data
--no-temp don't collect temperature performance data
--no-fan don't collect fan performance data
# ./check_esxi_hardware.py -H https://192.168.11.20 -U root -P password -V auto -p
OK - Server: HP ProLiant ML115 G5 s/n: JPT911171C System BIOS: O18 2008-05-26|P2Vol_0_Unspecified_0_CPU_12V=11.98;0;0 P2Vol_10_Unspecified_0_System_AUX_3.3V=3.32;0;0 P2Vol_11_Unspecified_0_System_AUX_5V=5;0;0 P2Vol_1_Unspecified_0_CPU_Vcore=1.32;0;0 P2Vol_2_Unspecified_0_HT_1.2V=1.19;0;0 P2Vol_3_Unspecified_0_MCP55_1.4V=1.4;0;0 P2Vol_4_Unspecified_0_MCP55_1.5V=1.5;0;0 P2Vol_5_Unspecified_0_MEM_VTT=0.9;0;0 P2Vol_6_Unspecified_0_Mem_Vcore=1.82;0;0 P2Vol_7_Unspecified_0_System_12V=11.98;0;0 P2Vol_8_Unspecified_0_System_3.3V=3.29;0;0 P2Vol_9_Unspecified_0_System_5V=5.12;0;0 P4Tem_0_Unspecified_0_CPU_Diode=62;70;80 P4Tem_1_Unspecified_0_Front_Ambient=31.5;35;42 P5Fan_0_Unspecified_0_CPU_Fan=2225.18;0;1000.4 P5Fan_1_Unspecified_0_Rear_Fan=3840.24;0;1000.4
|
出力された内容は、ESXiがインストールされているサーバのハードウェア情報だ。
以下のようになっている。
| 出力データ |
説明 |
| OK |
監視ステータス |
| Server: HP ProLiant ML115 G5 |
機種名 |
| s/n: JPT911171C |
シリアルNo. |
| System BIOS: O18 2008-05-26 |
BIOSのバージョン(O18)とリリース日(2008-05-26) |
| P2Vol_0_Unspecified_0_CPU_12V=11.98;0;0 |
図1の⑥ |
| P2Vol_10_Unspecified_0_System_AUX_3.3V=3.32;0;0 |
図1の⑧ |
| P2Vol_11_Unspecified_0_System_AUX_5V=5;0;0 |
図1の⑩ |
| P2Vol_1_Unspecified_0_CPU_Vcore=1.32;0;0 |
図1の⑦ |
| P2Vol_2_Unspecified_0_HT_1.2V=1.19;0;0 |
図1の⑤ |
| P2Vol_3_Unspecified_0_MCP55_1.4V=1.4;0;0 |
図1の① |
| P2Vol_4_Unspecified_0_MCP55_1.5V=1.5;0;0 |
図1の② |
| P2Vol_5_Unspecified_0_MEM_VTT=0.9;0;0 |
図1の③ |
| P2Vol_6_Unspecified_0_Mem_Vcore=1.82;0;0 |
図1の④ |
| P2Vol_7_Unspecified_0_System_12V=11.98;0;0 |
図1の⑫ |
| P2Vol_8_Unspecified_0_System_3.3V=3.29;0;0 |
図1の⑨ |
| P2Vol_9_Unspecified_0_System_5V=5.12;0;0 |
図1の⑪ |
| P4Tem_0_Unspecified_0_CPU_Diode=62;70;80 |
図1の⑭ |
| P4Tem_1_Unspecified_0_Front_Ambient=31.5;35;42 |
図1の⑬ |
| P5Fan_0_Unspecified_0_CPU_Fan=2225.18;0;1000.4 |
図1の⑯ |
| P5Fan_1_Unspecified_0_Rear_Fan=3840.24;0;1000.4 |
図1の⑮ |
VMWareの管理クライアントでも同様の内容を確認する事が出来る。
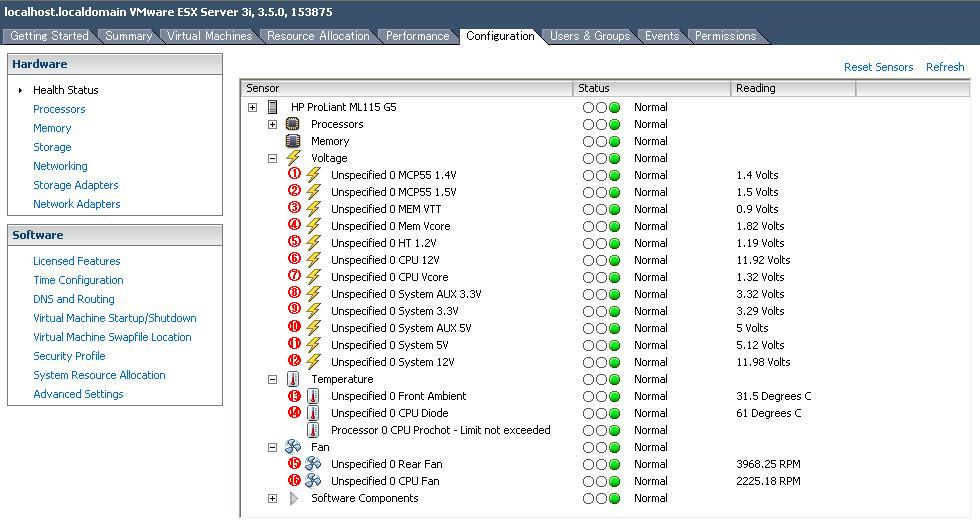
図1:VMWareの管理クライアント
Categories: Nagios ,Nagios Plugins ,VMWare